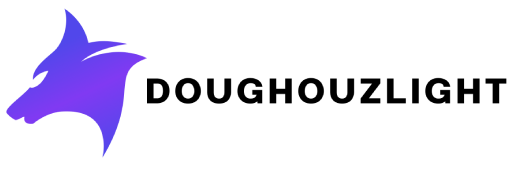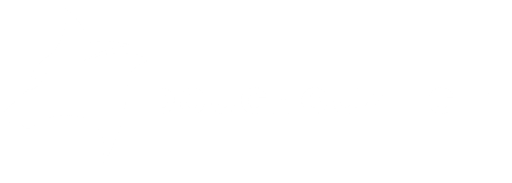- To begin the publishing process, right-click the project in Solution Explorer and select the Archive… context menu item.
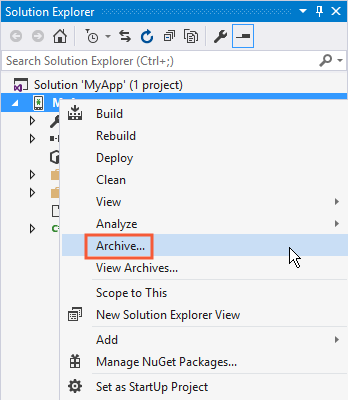
- Archive… launches the Archive Manager and begins the process of archiving the App bundle as shown in this screenshot:
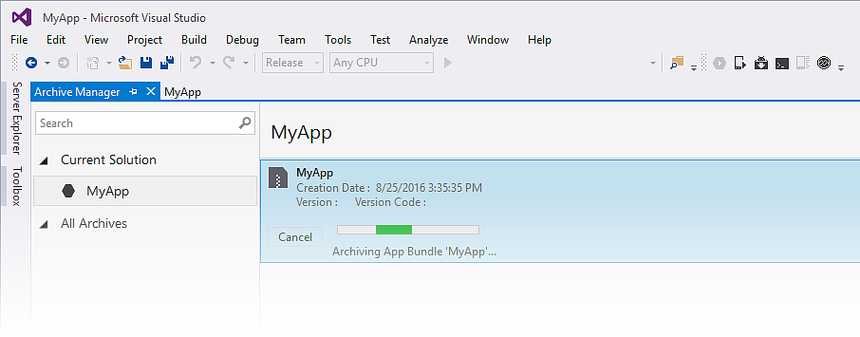
- The Archive Manager is comprised of a Solution List pane, an Archives List, and a Details Panel:
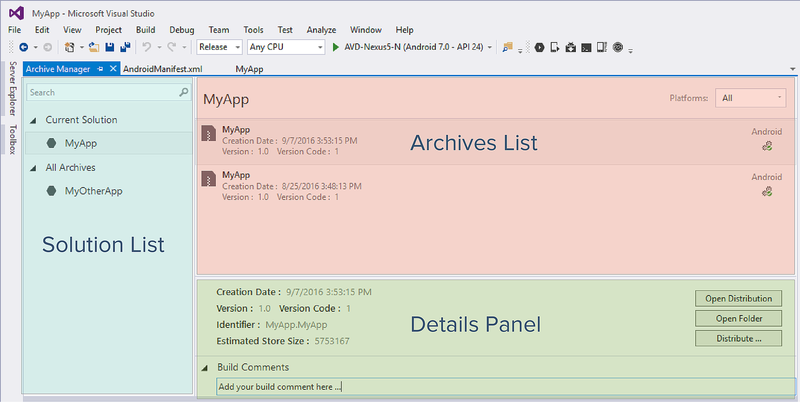
The Solution List displays all solutions having at least one archived project. The Solution List includes the following sections:
- Current Solution – Displays the current solution. Note that this area may be empty if the current solution does not have an existing archive.
- All Archives – Displays all solutions that have an archive.
- Search text box (at the top) – Filters the solutions listed in the All Archives list according to the search string entered in the text box.
The Archives List displays the list of all archives for the selected solution. The Archives List includes the following sections:
- Selected solution name – Displays the name of the solution selected in the Solution List. All information shown in the Archives List refers to this selected solution.
- Platforms Filter – This field makes it possible to filter archives by platform type (such as iOS or Android).
- Archive Items – List of archives for the selected solution. Each item in this list includes the project name, creation date, and platform. It can also show additional information such as the progress when an item is being archived or published.
The Details Panel displays additional information about each archive. It also allows the user to start the Distribution workflow or open the folder where the distribution has been created. The Build Comments section makes it possible to include build comments in the archive.
- When an archived version of the application is ready to publish, select the archive in the Archive Manager and click the Distribute… button
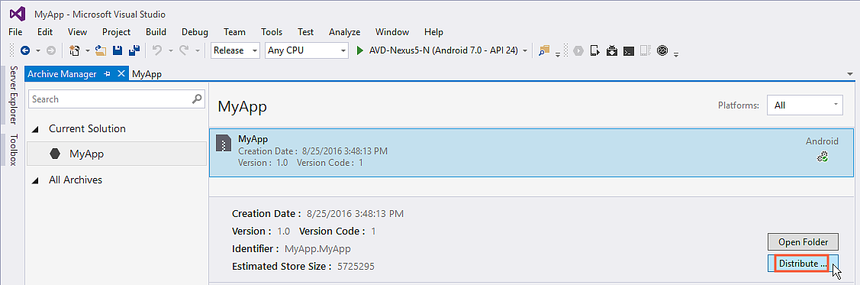
- The Distribution Channel dialog shows information about the app, an indication of distribution workflow progress, and a choice of distribution channels. On the first run, two choices are presented:
Ad-Hoc – Saves a signed APK to disk that can be sideloaded to Android devices. Continue to Sign the App Package to learn how to create an Android signing identity, create a new signing certificate for Android applications, and publish an ad hoc version of the app to disk. This is a good way to create an APK for testing.
Google Play – Publishes a signed APK to Google Play. Continue to publish to Google Play to learn how to sign and publish an APK in the Google Play store.
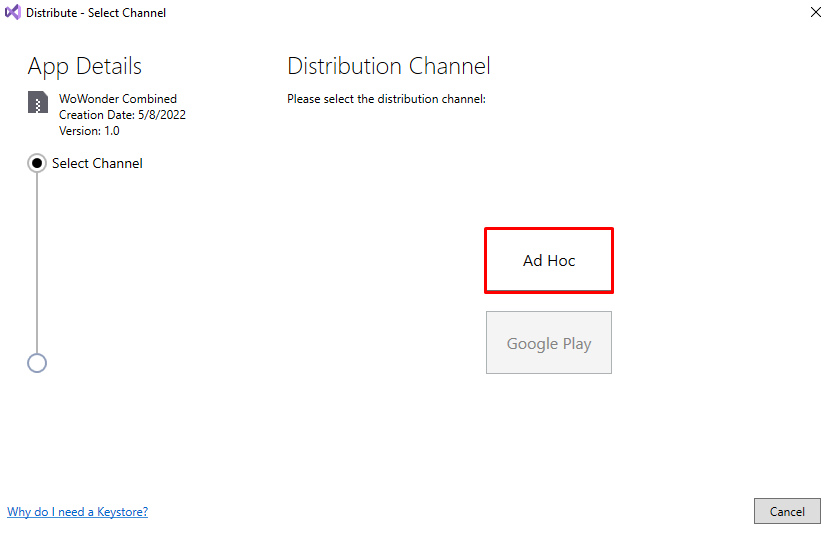
- After Ad-Hoc is selected, Visual Studio opens the Signing Identity page of the dialog as shown in the next screenshot. To publish the. APK must first be signed with a signing key (also referred to as a certificate). An existing certificate can be used by clicking the Import button and then proceeding to Sign the APK.
Otherwise, click click the + button to create a new certificate:
Create a New Certificate
After Ad-Hoc is selected, Visual Studio opens the Signing Identity page of the dialog as shown in the next screenshot. To publish the. APK must first be signed with a signing key (also referred to as a certificate). An existing certificate can be used by clicking the Import button and then proceeding to Sign the APK. Otherwise, click click the + button to create a new certificate:
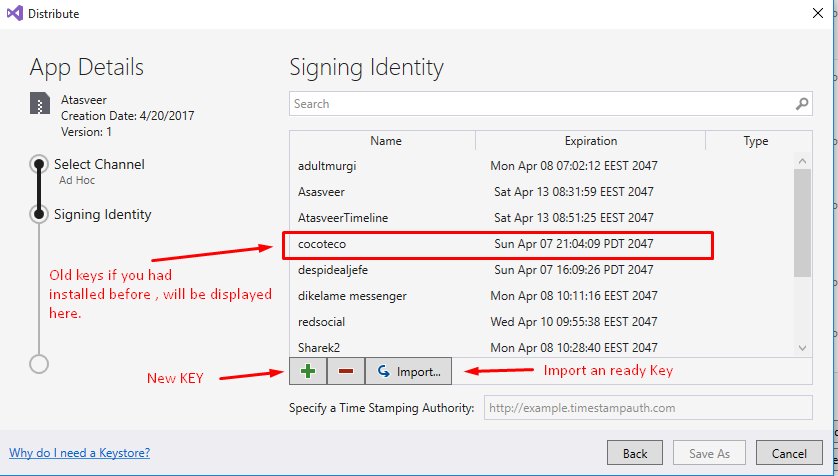
The Create Android Key Store dialog is displayed, use this dialog to create a new signing certificate that can use for signing Android applications. Enter the required information (outlined in red) as shown in this dialog:
The resulting Keystore resides in the following location: (Save Them)C:\Users\USERNAME\AppData\Local\Xamarin\Mono for Android\alias\alias.Keystore
For example, the above steps might create a new signing key in the following location:C:\Users\USERNAME\AppData\Local\Xamarin\Mono for Android\chimp\chimp.Keystore
When Create is clicked, a new key store (containing a new certificate) will be saved and listed under Signing Identity, and you should add the key file to the project on the folder KeyApk as shown in the next screenshot:
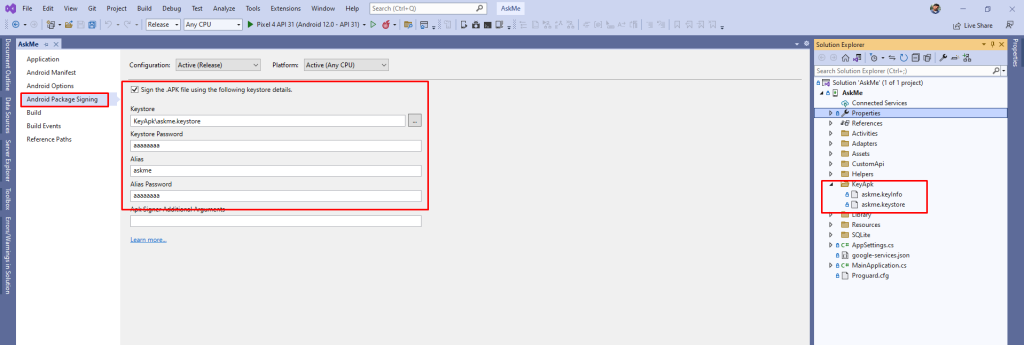
To publish an app on Google Play, click Cancel and go to Part 3. To publish ad-hoc, select the signing identity to use for signing and click Save As to publish the app for independent distribution. For example, the chimp signing identity (created earlier) is selected in this screenshot:

Next, the Archive Manager displays the publishing progress. When the publishing process completes, the Save As dialog opens to ask for a location where the generated. APK file is to be stored:
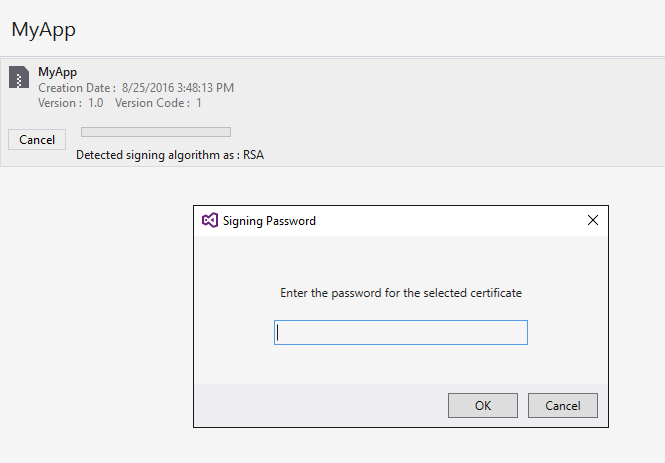
Now you are ready to submit your application to Google Play.