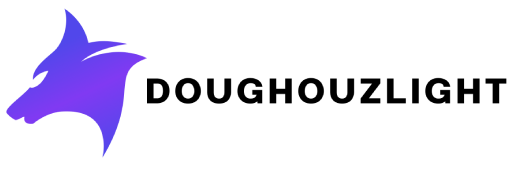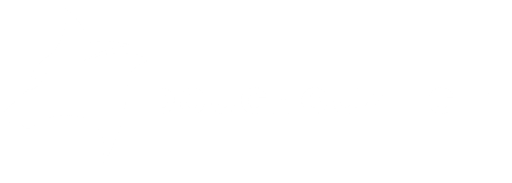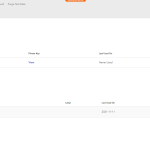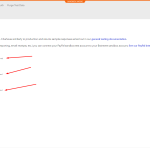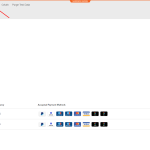PayPal
Estimated reading: 3 minutes
175 views
With Braintree, you can seamlessly accept both PayPal and credit cards with a single integration. Your customers will never even need to leave your website’s checkout page to make purchases using PayPal! Instead, they will click a PayPal button – designed exclusively for Braintree merchants – and enter their PayPal credentials in a new window or lightbox.
PayPal Account:
- Login to PayPal, then click here
- Set your app name, and email address then click Create App.
- On the top right side, you can see two tabs, SandBox and Live, Choose Live.
- Go to
Admin Panel -> Payments & Ads -> Payment Configuration, find PayPal and edit the following options:- Enable PayPal Payment Method by clicking on the toggle.
- PayPal Mode – Choose Live (In case your app is in Live mode).
- PayPal Client ID – PayPal application ID you created in the previous chapter.
- PayPal Secret Key – PayPal application secret key you created in the previous chapter.
Braintree Gateway Account:
- Login to Braintree gateway with PayPal.
- Create API Keys from the drop-down menu.
- then go to Processing Options to enable customers to pay with PayPal with:
- PayPal Email
- PayPal Client Id
- PayPal Client Secret
- Create or Find Merchant Account ID when clicking on Business from the drop-down menu & copy Account ID in your AppSettings.cs class file in your solution code.
- then again go to API Keys from the drop-down menu, and Click the Keys tab & copy the
Tokenization Keysin your AppSettings.cs class file in your solution code as below:
Note
You can activate and deactivate your app by setting the variable ShowPaypal.